-
Navigation Pane - This section covers the three tabs that are available: System, Application and OnePlace.
NOTE: Tab visibility is determined by users’ security settings.
Each bar can be displayed by pinning it to the screen, or by Auto Hide. Additional details can be found further down in this section.
-
Home - Click the large OneStream icon to navigate to the user’s set home screen. See Page Setting Options below for more information on setting home screens.
-
Title Bar - This displays the OneStream Logo.
-
Application Tray
 Hamburger Menu (Navigation Pane)
Hamburger Menu (Navigation Pane)
Clicking (not hovering) this icon will hide or unhide the Application, System, OnePlace Tabs on the left-hand side of the OnePlace screen. If the Navigate Pane is unpinned, clicking (not hovering) this icon will hide the Application, System, OnePlace Tabs.
 Navigate Recent Pages
Navigate Recent Pages
This opens a navigation dialog allowing the user to select and go back to a recent page.
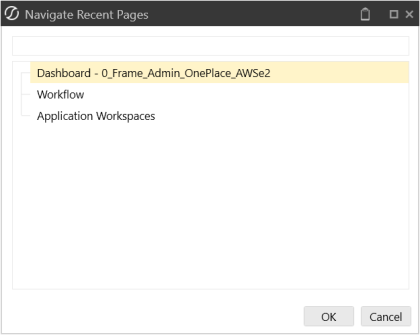
 File Explorer
File Explorer
This opens the File Explorer dialog allowing users to access public folders, documents and the File Share.
 Environment Name
Environment Name
This is a customized environment name which can be made different across environments (e.g. Development, Test and Production). Specify an environment name and color in the application’s application server configuration file. See Installation and Configuration.
 User ID and Application
User ID and Application
 Logon/Logoff Icon
Logon/Logoff Icon
Upon selecting the Logoff icon, the user will be prompted to End Session or Change Application. End Session logs the user off and removes the saved password from the logon screen. Change Application keeps the user logged in and allows him/her to select a new application from the drop-down screen.
 Task Activity
Task Activity
This displays all tasks performed within the application. See Task Activity in Logging for more details on this feature.
 Refresh Application
Refresh Application
Refreshes the Application and checks the first open tab. If it is an Application tab, the view will change to that tab. If it is not an Application tab, the view will stay on the selected tab but will change the main active tab to Application.
 Pin or Unpin Navigation Pane or POV Pane
Pin or Unpin Navigation Pane or POV Pane
This will hide or unhide the Application, System, OnePlace Tabs on the left-hand side of the OnePlace screen. In the POV Pane, this will hide or unhide the POV on the right side of the OnePlace screen.
 Clipboard
Clipboard
Drag and drop items such as data cells, text, rule scripts to the clipboard in order to reuse them in other areas. Users can store up to ten items on a clipboard.
 Create Windows Shortcut
Create Windows Shortcut
This creates a desktop shortcut for the application. See About the OneStream Windows Application .
 Help
Help
This opens OneStream documentation for Platform and OneStream Solution.
 Hamburger Menu (POV Pane)
Hamburger Menu (POV Pane)
Clicking (not hovering) this icon will hide or unhide the POV on the right side of the OnePlace screen. If the Navigate Pane is unpinned, clicking (not hovering) this icon will hide the POV on the right-hand side of the OnePlace screen.
-
Page Setting Options
Click the small OneStream icon to use the following page settings:-
Refresh Page: This will refresh the current page.
-
Close Page: This will close the current page.
-
Create Shortcut: This will create a shortcut for the current page and store it in the user’s Favorites Folder. When this shortcut is selected from the user’s folder, it will navigate to that page. This can be used for specific Cube Views, Dashboards, or Application/System pages.
-
Set Current Page as Home Page: This setting controls the default settings for both the page display as well as the pinning of the Navigation and Point-of-View panels when you sign on. Click the OneStream icon in the application tray in order to navigate to the home page from any other screen. This functionality works in both the browser and the OneStream Windows App versions. Changes made here within one environment carry over to the other.
-
This also controls the Pinning of the Navigation Bar and the POV Bar as well.
This generates a UserAppSettings.XML file that has the following pin options:
<SLHomePagePinNavPane>TrueValue</SLHomePagePinNavPane>
<SLHomePagePinPovPane>FalseValue</SLHomePagePinPovPane>
These control if the user’s navigation bar is pinned by default when logging into the application.
-
Clear Home Page Setting
This will remove the current home page setting. This functionality works in both the browser and the OneStream Windows App versions. Changes made here within one environment carry over to the other. -
Save Home Page Setting As Default For New Users
This will save a home page as the default home page for any new user logging in for the first time. This functionality works in both the browser and the OneStream Windows App versions. Changes made here within one environment carry over to the other. -
Close All Pages
This closes all open pages. -
Close All Pages Except Current Page
This will close all open pages except the one currently displayed. -
Workflow Bar
This section displays exactly where the user is in the Workflow process. Based on the Workflow Profile, this can be configured as a Certifier or as a Data Loader. The example above is configured as a Data Loader on the Validate task of the Workflow. The color green indicates a completed task, blue indicates incomplete tasks. The white OneStream icon indicates what task is currently in view. -
Page Refresh
This section covers the local refresh and the ability to close a page. Refresh Page
Refresh Page
This refreshes the active page. Toggle Page Size
Toggle Page Size
This changes the page size in order to fit the screen. Close Page
Close Page
This closes the active page. -
Toolbar
Similar to the Workflow bar, this displays the items for a Data Loader or for a Reviewer / Certifier. -
Context Pane
This bar is where the Point of View is set. This is an important concept because it determines to which Dimensions the users will have access for this application view. Additional details can be found further down in this section. -
Grid
This displays the active window’s contents for the functionality being executed. -
Pages: This allows the ability to navigate through the pages either by choosing the page, by clicking on the next page, or the first / last page.
-
Tabs: Now that the tab is open, simply click on one of them to save time in navigating. Clicking the New tab allows two or more like tabs to be opened. For example, two Cube Views tabs can be opened at once.

-
Pages
NOTE: Right-click on any of these opened tabs for more page setting options.
The following icons are only located in the OneStream Windows App.
 Zoom Options
Zoom Options
This controls the zoom settings when working in the OneStream Windows App.


